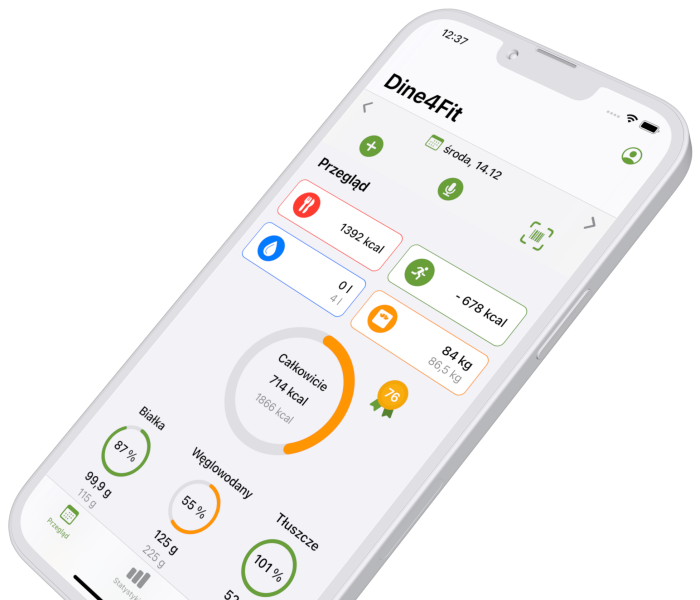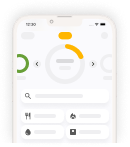Czym jest aplikacja Dine4Fit i jak jej używać?
Do menu zapisuj wszystkie posiłki i aktywności w ciągu dnia. Dine4Fit sumuje wartość energetyczną spożywanego jedzenia a także odliczają energię wynikającą z Twojej aktywności.
Aplikacja pomoże Ci szczegółowo monitorować bilans energetyczny w ciągu dnia. Jeśli otrzymana energia przekracza energię wydatkowaną, zyskujesz na wadze, jeśli odwrotnie - chudniesz. W wydatkowanej energii musi być uwzględniony tak zwany podstawowy metabolizm (energia, którą twoje ciało zużywa w ciągu dnia w spoczynku).
Jak zacząć?
Po rejestracji przejdź do swojego profilu (adres e-mail w prawym górnym rogu ekranu). Tutaj ustawiasz informacje, aby dokładniej obliczać energię, która ma być codziennie pozyskiwana. Ustaw swoją docelową wagę i cel (być w formie, schudnąć, nabrać masy mięśniowej), korzystając z tabelki również dzienne wydatkowanie energii lub jednostkę energii, z którą chcesz pracować.
Menu
Wstawianie, usuwanie i edycja produktów spożywczych
W menu widzisz codzienne posiłki, takie jaka śniadanie, po prawej stronie zielony przycisk + (plus), który służy dodawaniu produktów do menu. Jeśli zdecydujesz się wykasować produkt z menu, robisz to poprzez kratkę na końcu wiersza.

Jeśli wprowadzisz niewłaściwą ilość, możesz to poprawić. Po dodaniu produktu do menu kliknij w ustawiona gramatura i popraw ilość.
Tak samo możesz poprawić aktywności.
Kopiowanie i drukowanie menu
Jeśli menu nie jest całkowicie puste, możesz je skopiować i wydrukować.
Możesz skopiować poszczególne codzienne potrawy lub całe menu. Ikona dwóch arkuszy papieru. Możesz znaleźć tę funkcję ponownie pod symbolem wielokropka na końcu wiersza przy śniadaniu, obiedzie,… lub w nagłówku menu. Wyeksportować, a następnie wydrukować można tylko całe menu. Możesz eksportować do formatu PDF lub Excel. Ikona eksportu to „strzałka w dół” w nagłówku menu.

Notatki w menu
Do każdej potrawy lub każdego dnia możesz dodać notatkę. Ikona notatki (wygięty arkusz papieru) znajduje się nad menu lub pod wielokropkiem na linii śniadanie, obiad,... Zapisz sobie, co mogło tego dnia wpłynąć na twoje menu, lub co możesz w przyszłości ulepszyć. Czy byłeś chory? Czy miałeś nocną zmianę? Wolałbyś zamienić ciasto na musli z owocami? Notatki zapewniają miejsce na wszystko.

Wykresy wartości energetycznych i wartości odżywczych
Po prawej stronie znajdują się wykresy. Największym z nich jest wykres sumaryczny (tj. otrzymana energia minus oddana). Aby uzyskać prawidłową utratę wagi, najlepiej jest wypełnić ją w 100%. Poniżej znajdują się wykresy wartości odżywczych - białka, węglowodany, tłuszcze i błonnik. Ponownie staramy się osiągnąć dzienny cel i mieć grafiki w 100% pełne. Przy wypełnianiu pomocna będzie skala kolorów: pomarańczowy (o niskiej zawartości składników odżywczych), zielony (idealny procent składników odżywczych) i czerwony (powyżej dziennej dawki)

Ikonki pod grafikami - co oznaczają?
“Sztućce” to całkowita przyjęta energia bez odliczenia aktywności.
“Figurka” to całkowita wydatkowana energia.
“Kropla” to nawadnianie.
“Waga” to Twoja obecna waga a pod nią waga docelowa

Ulubione produkty
Produkt, który dodajesz do menu często można dodać do ulubionych.
Produkt, który chcesz dodać do ulubionych wstaw do menu a po lewej stronie nazwy produktu kliknij na gwiazdkę (ikona ulubionych).
Inną opcją jest wyszukanie produktu w menu i ponowne naciśnięcie gwiazdki.
Wszystkie ulubione produkty znajdziesz w zakładce: Ulubione. Ewentualnie wyświetlą się one przy dodawaniu produktu do menu.

Moje potrawy
Potrawy złożone z wielu produktów możesz zapisać jako jedno. Następnym razem, gdy je załadujesz, znajdziesz już zapisaną potrawę („Moje potrawy”) jako całość i nie musisz ponownie wymieniać wszystkich produktów spożywczych, z których się składa. Istnieją dwa sposoby zapisywania żywności w Moich potrawach.
Najpierw zbierz wszystkie składniki na jeden posiłek dzienny. Kliknij symbol trzech kropek na końcu wiersza i wybierz „Zapisz potrawę”.

Nazwij i utwórz potrawę. Znajdziesz ją potem zawsze w zakładce Moje potrawy. Przy ponownym dodawaniu możesz podać tylko jej część, nie musisz dodawać całej potrawy.


Przejdź do zakładki Moje potrawy i kliknij tam przycisk "Utwórz potrawę". Następnie dodaj poszczególne produkty, z których się ona składa.
Regularne aktywności
Jeśli regularnie uprawiasz sport lub wykonujesz inne czynności w tygodniu, przejdź do profilu: Regularna aktywność i zapisz tam te aktywności i przypisz im dni tygodnia. Aktywności te będą Ci się automatycznie pojawiać w Twoim menu przy określonych dniach, nie trzeba będzie myśleć o ich dodawaniu.

Udostępnianie i ocenianie menu
Po zalogowaniu na stronie Dine4Fit.pl przejdź do profilu (Twój e-mail w prawym górnym rogu ekranu): zakładka Udostępnij. Wpisz w odpowiednich polach nazwę osoby upoważnionej (imię, pseudonim...), e-mail dietetyka, lekarza lub przyjaciela, z którymi chcesz współdzielić menu. Wybierz dni, które może zobaczyć i ocenić, ewentualnie zaznacz pole Wyślij powiadomienie, jeśli mamy Cię powiadamiać o ocenach Twojego menu. Następnie kliknij Zapisz.

Synchronizacja z Garmin Connect
Jak zsynchronizować urządzenie Garmin?
Garmin jest producentem wielu urządzeń rejestrujących aktywność fizyczną użytkownika (np. chodzenie, bieganie, pływanie, jazda na rowerze…) Jeśli masz którekolwiek z urządzeń Garmin, możesz automatycznie importować zarejestrowane aktywności do Tabeli kalorii.
Włącz synchronizację w aplikacji na Androida
W aplikacje Dine4Fit wybierz Mój profil i Połączone aplikacje, następnie kliknij suwak obok opcji Włącz Garmin. Na ekranie pojawi się monit o zalogowanie się na konto Garmin przez Garmin Connect. Wpisz swój adres e-mail i hasło, a następnie kliknij Zaloguj się. Synchronizacja jest zakończona.
Włącz synchronizację internetową
Po zalogowaniu się do Dine4Fit.pl kliknij Mój profil i kartę Połączone aplikacje. W przypadku Garmin Sync kliknij Aktywuj, nastąpi przekierowanie do www.connect.garmin.com. Zaloguj się na swoje konto Garmin. Nastąpi przekierowanie z powrotem do Dine4Fit.pl. W Moim profilu i karcie Połączone aplikacje zauważysz, że Garmin Sync jest już aktywny.
W przypadku, gdy chcesz przerwać synchronizację, możesz kliknąć link do synchronizacji Garmin w ustawieniach konta lub kliknąć connect.garmin.com w Ustawieniach> Informacje o koncie> Aplikacje i wybrać Usuń uprawnienia z Tabel kalorii.
Włącz synchronizację dla aplikacji na Apple
Dane z urządzeń Garmin w aplikacji Dine4Fit na iOS można do tej pory monitorować, logując się najpierw na swoje konto na stronie www.Dine4Fit.pl i postępując zgodnie z instrukcjami w Ustawieniach konta, jak w Jak synchronizować Garmin - WEB. Po pomyślnej synchronizacji nastąpi logowanie do aplikacji Dine4Fit na iOS za pomocą tego samego konta, a dane kilka minut po synchronizacji z Garmin Connect zostaną wyświetlone w aplikacji.
Synchronizacja z Google Fit
Jak zsynchronizować Google Fit?
Google Fit to aplikacja zaprojektowana do śledzenia aktywności fizycznej użytkowników, którzy mają telefony lub inteligentne zegarki z systemem Android. Zarejestrowane aktywności fizyczne w Google Fit (takie jak spacery, bieganie, jazda na rowerze itp.) można automatycznie importować do Dine4Fit bez udziału użytkownika.
Włącz synchronizację w aplikacji na Androida
W aplikacji Dine4Fit dla Androida wybierz z menu Mój profil i Połączone aplikacje. W obszarze Zezwalaj na Google Fit kliknij suwak i wybierz konto, którego używasz zarówno na telefonie, jak i na Google Fit. Dine4Fit będzie wymagało pozwolenia na przeglądanie informacji z Google Fit, więc wybierz Zezwalaj. Następnie aplikacja Cię zapyta, co chcesz przesłać. Połączenie aplikacji jest gotowe i masz możliwość synchronizacji z Google Fit.
Synchronizacja z Samsung Health
Jak zsynchronizować z Samsung Health?
Samsung Health to aplikacja przeznaczona do monitorowania aktywności fizycznej użytkowników posiadających telefony z Androidem lub inteligentne zegarki firmy Samsung. Zarejestrowane aktywności fizyczne w Samsung Health (takie jak chodzenie, bieganie, jazda na rowerze…) mogą być automatycznie importowane do Dine4Fit bez udziału użytkownika.
Włącz synchronizację w aplikacji na Androida
W aplikacji Dine4Fit dla systemu Android wybierz z menu Mój profil i Połączone aplikacje. W obszarze Włącz Samsung Health kliknij suwak i wybierz konto, którego używasz zarówno w telefonie, jak i Samsung Health. Aplikacja Dine4Fit poprosi o pozwolenie na wyświetlanie informacji od Samsung Health, więc wybierz Włącz. Teraz łączenie aplikacji powinno być aktywne i powinieneś zobaczyć opcje synchronizacji z Samsung Health.
Subskrypcja Premium
Jeśli masz wersję Premium aplikacji, będziesz mieć witrynę bez reklam i otworzysz inne opcje, aby ułatwić przeglądanie swojego menu.
Wykresy innych składników odżywczych i alkoholu
W profilu użytkownika, w zakładce własne składniki odżywcze uruchomiłeś kolejne, które możesz śledzić. Możesz tu zaznaczyć, by dodać wykres cukru, soli, wapnia, nasyconych kwasów tłuszczowych i PHE.
W ustawieniach zaawansowanych możesz włączyć śledzenie alkoholu.
Analiza menu
Analizę swojego menu możesz znaleźć w w statystykach. Tutaj, na wykresie lub w tabeli możesz śledzić wykonanie swoich celów tygodniowych, miesięcznych, rocznych lub na dowolny niestandardowy okres. Możesz zobaczyć analizę całkowitych lub tylko pojedynczych posiłków dziennych. Ponadto przejrzyj Najważniejsze produkty żywnościowe na podstawie średniego dziennego udziału w całkowitej wartości energii i składników odżywczych, średniego nawadniania i poziomu alkoholu.
Inne rozszerzenia
W wersji Premium pojawia się automatyczne śledzenie dodatków do żywności E. W wersji podstawowej są one zablokowane . Ponadto będziesz mieć dostęp do swoich menu, analizy i monitorowania danych starszych niż 2 lata.